Once you're streaming, you can launch games and apps from the Xbox One dashboard. The display that you would normally see on your television will still appear on the television, but it will also be mirrored on your PC monitor, tablet, or laptop screen. This allows you to navigate the Xbox dashboard, and launch games, as you normally would. Today, Microsoft has released its new and improved Wireless Display app for the Xbox One. Through this, PC's and Android screens can be projected to the Xbox One. The app allows the Xbox to basically act as a Miracast receiver. The feature was first teased in Microsoft's Inside Xbox live show. On all other iPhones and iPads with iOS 10 or later, you swipe up from the bottom of the screen. Tap the AirPlay icon. It should have a sub-label called 'Screen Mirroring'. Select your Xbox One from the list.
A home entertainment center is a great way for families to have recreation and bonding. Microsoft developed Xbox One gaming console as a center of entertainment attainable just by staying in house. To build an entertainment center, you need to set up with the best budget speakers, computer and your Xbox one. However, it is very important to know the proper and specific ways to mirror PC to Xbox One, which is the most challenging part. Unfortunately, most of the time you find solutions online that don't work because of tricky and unclear instructions. That being said, this article will show you feasible methods in the right manner.
Simple Ways to Mirror PC to Xbox One
Mirror PC to Xbox One by Using Films and TV Apps
Xbox One is the successor of Xbox 360. From the name itself, Microsoft introduced this gaming console on the market as an all-in-one entertainment system. Write to ntfs drive mac. Moreover, this gaming console has deep links integrated in its system, which enable users to communicate easily with a popular operating system like Windows 10. One of the apps from Windows 10 PC that can recognize Xbox One is Films & TV App. To mirror PC to Xbox One, here is the simple guide to follow:
- Make sure that both the Xbox One and PC are connected to the same wireless network.
- From the folder, find the video that you are trying to display on your Xbox One.
- Right-click the video and hover to 'Open with'. From the selection that is shown, tap 'Films and TV' program.
- The video will automatically open and start playing. On the player, click the ellipsis icon on the player and then tap 'Cast to Device' and wait until your Xbox One is detected from the list of devices.
- Click Xbox One and your video should be playing on your Xbox One system.
Mirror PC to Xbox One with HDMI Cable
Another way to stream a video to your Xbox One is by using HDMI cable. This process is very simple and easy to understand. Moreover, this process can help you to free up some HDMI ports on your TV. This could be done by connecting your HMDI cable from PC to Xbox One and then the Xbox will detect your PC as Cable or Satellite Box. To get this done, here is the step-by-step procedure on how to mirror PC to Xbox One for you:
- Turn on your Xbox One and make sure to connect your PC and Xbox One on the same network.
- Connect your HDMI cable to your PC and at the back of the Xbox One, look for the HMDI port and plug in the cable. Once connected, begin by clicking 'Settings' on your Xbox, scroll down to select 'TV & One Guide' and finally hit 'Audio and video'.
- To cast PC to Xbox One, you need to click on 'HDMI' button from Audio and video tab. And then Xbox One should cast the picture from your PC which means that the PC was detected by Xbox One.
- Click through setup Wizard by tapping 'Next' from Let's watch TV tab, next, tap 'Skip' from Let's set up OneGuide tab. Proceed by clicking 'Skip' again if you do not have Kinect.
- Move on by clicking 'Next' from the Sharing Settings tab. Finally, click 'On start, go to TV' from the drop-down menu and proceed by hitting 'Next'.
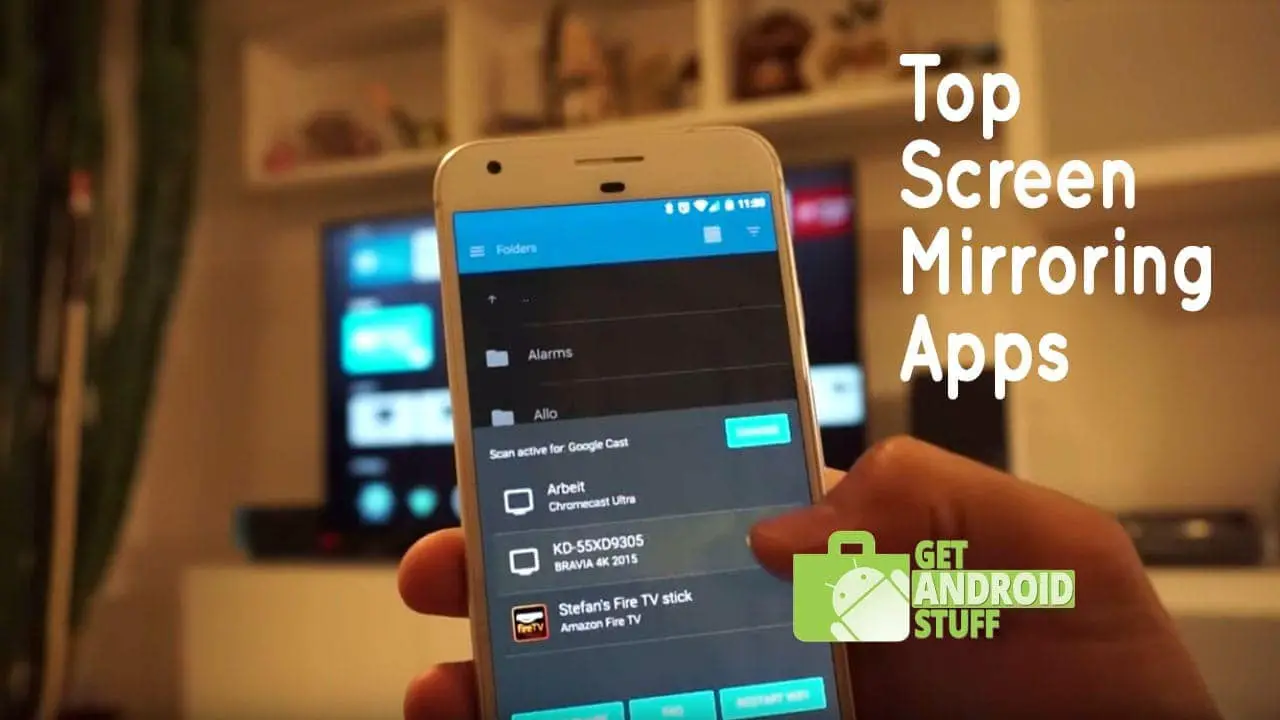

Conclusion
That is how you stream PC screen to Xbox one. You can do it wirelessly by using Films and TV app by Windows or via HDMI cable pass through. Either approach will help you mirror your PC to Xbox One the right way. If you find these methods helpful or have other good recommendations, feel free to drop us a message on the comment area below.
